
RaspiOS: bootbare SD-Karte mit Imager erstellen
Seit geraumer Zeit wird von den Machern des Raspberry Pi ein nettes Tool zur Verfügung gestellt, welches uns das Erstellen eines bootfähigen Datenträgers (MicroSD-Karte oder USB-Medium) einfach macht. Damit sind die Zeiten des Suchens nach dem Downloads eines Images, sowie der Konsole oder Tools von Drittanbietern vorbei.
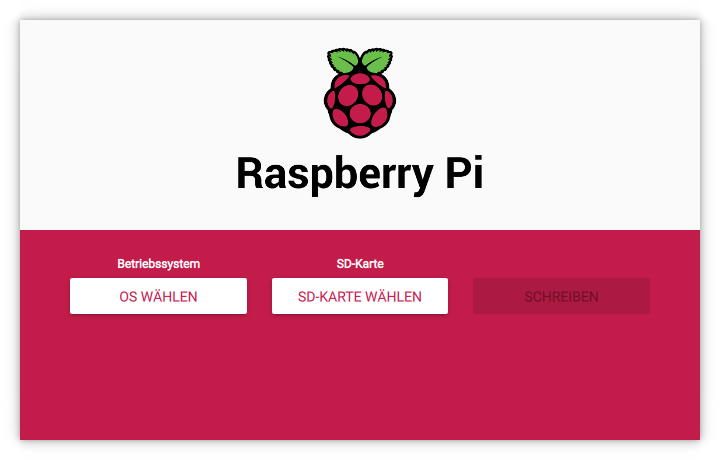
Es gibt es zur Verwendung unter Raspian, Ubuntu, Windows und MacOS.
Raspberry Imager hier herunterladen
Besonders das etwas versteckte Submenu zum Einstellen zahlreicher Parameter, die bereits beim Erstellen des Bootmediums übernommen werden, machen den ganzen Vorgang sehr komfortabel. Man erspart sich hier zahlreiche händische Konfigurationen mit einem Texteditor. Dies hat insbesondere immer wieder Windows-Anwender vor Probleme gestellt, da dies mit den Bordmittel nicht gelang.
Um das Menu aufzurufen muss man die Tasten Steuerung, Umschalt und X (CTRL+Shift+X bzw. STRG+Shift+X) gleichzeitig drücken und nun können wir unsere Einstellungen treffen:
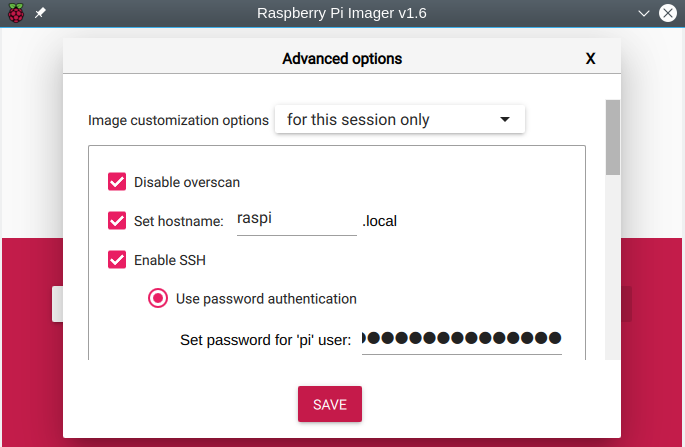
-
Image customization options: Hier legt man fest, ob die getroffenen Einstellungen nur für den aktuellen Vorgang (for this session only) oder dauerhaft für alle folgenden Vorgänge (to always use) gespeichert werden sollen.
-
Disbale overscan Wenn (man weiss, dass) die Anzeige am Monitor einen schwarzen Rand aufweist kann man ihn hier deaktivieren. Im Zweifelsfall nicht aktivieren, dies kann man später nachholen.
-
Set hostname: der Name unter dem der Raspi im Netzwerk erscheint (Default: raspi)
-
Enable SSH aktivieren, um per SSH auf den Raspi zugreifen zu können. Notwendig im Headless-Betrieb
- Use password authentication: der Standardweg zum Einloggen mit Nutzernamen (i.d.R. 'pi') und Passwort
- Set password for 'pi' user: hier setzt man das NEUE Passwort für den Standarduser 'pi', das alte Standardpasswort 'raspberry' wird überschrieben!
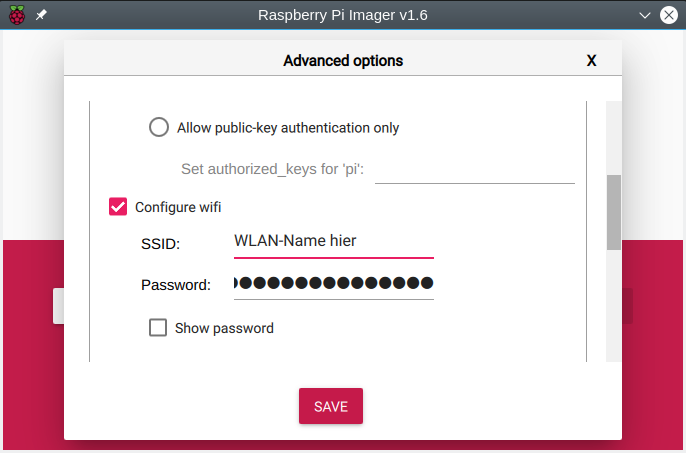
- Use password authentication: der Standardweg zum Einloggen mit Nutzernamen (i.d.R. 'pi') und Passwort
-
Allow public-key authentication only: die sicherste Methode für den SSH-Zugang, ein Muss, wenn man von ausserhalb seines Heimnetzes auf den Raspi zugreifen will bzw. muss
- Set authorized_keys for 'pi': man sollte zuvor einen solchen Schlüssel auf seinem Gerät generiert haben, er wird dann hier eingetragen. Die genaue Vorgehensweise hängt vom Betriebssystem eures PCs ab. Infos hierzu gibt es zahlreich im Netz.
-
Configure wifi Aktivieren, wenn man mit seinem Raspi mit WLAN ins Netzwerk möchte, z.B. mit einem Raspi Zero W(H)
-
SSID: Hier den Namen deines WLAN-Netzwerkes eintragen, ist das Gerät auf dem der Imager läuft im WLAN, so wird dessen Name hier eingetragen. Ansonsten findet man diese Angabe i.d.R. auf einem Aufkleber auf der Rückseite des Routers.
-
Password: natürlich das Passwort für den Zugang des eben angegebenen WLANs
- Show password kann man aktivieren, um das zuvor blind eingegebene Passwort zur Kontrolle anzuzeigen
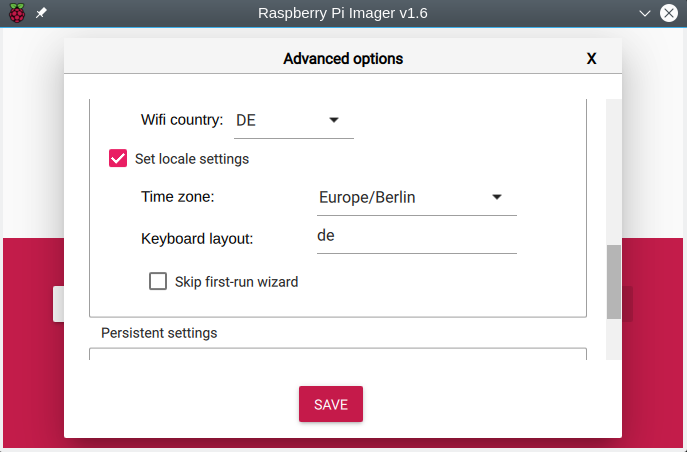
- Show password kann man aktivieren, um das zuvor blind eingegebene Passwort zur Kontrolle anzuzeigen
-
Wifi country: aus der Auswahlliste euer Länderkürzel anwählen (DE für Deutschland), ansonsten funkt euer Raspi in u.U. verbotenen Frequenzen, was durchaus rechtliche Konsequenzen haben kann.
-
-
Set locale settings aktivieren(!) um die korrekten Sprach- und Tastatureinstellungen festzulegen.
- Time zone: Sollte eigentlich korrekt sein, für Deutschland lautet der Eintrag 'Europe/Berlin', ansonsten den korrekten Eintrag aus dem Popup wählen.
- Keyboard layout: Hier 'de' eintragen für eine QWERTZ-Belegung und deutsche Sonderzeichen, vorbelegt ist der Eintrag mit 'us', was den einen oder anderen vor Probleme stellen dürfte ;)
- Skip first-run wizard kann für den Headlessbetrieb aktiviert werden, bei Nutzung der grafischen Oberfläche auf dem Raspi kann man es deaktiviert lassen um sicherheitshalber beim ersten Start des System noch einmal alle Einstellungen kontrollieren zu können. Dies ist aber kein Muss.
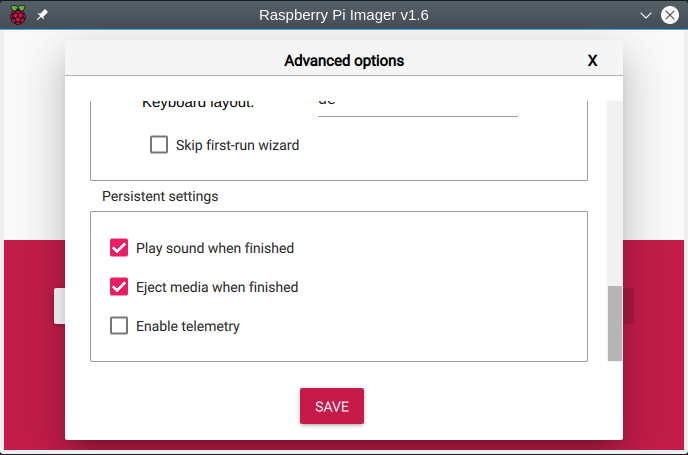
- Play sound when finished Spielt einen Ton ab um anzuzeigen dass der Vorgang beendet ist
- Eject media when finished Das Medium wird sicher ausgehangen um es dann gleich an seinem Raspi nutzen zu können ;)
- Enabale telemetry Sendet einen Ping zur Erzeugung einer netten Statistik die man hier einsehen kann. Der technische Hintergrund kann hier nachgelesen werden.
Mit SAVE speichern wir die getroffenen Einstellungen und wenden uns dem Erstellen eines bootfahigen Datenträgers für unseren Raspi zu:
Installation des Raspi-OS auf der microSD-Karte
Die Beschreibung erfolgt exemplarisch für die Vorbereitung eines Raspberry Zero W für den Betrieb des Adblockers pi-hole.
Zuerst legen wir die MicroSD-Karte in unseren Karteleser ein und verbinden ihn ggf. mit unserem PC / Notebook.
Zur Nutzung des Programmes brauchen wir eine Internetverbindung, da während der folgenden Vorgänge Daten aus dem Internet nachgeladen werden müssen.
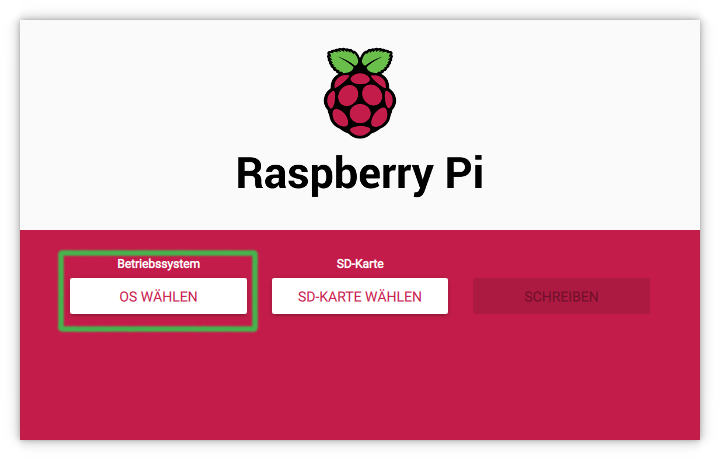
Mit einem Klick auf "OS WÄHLEN" gelangen wir in die Auswahl der zur Verfügung stehenden Betriebssysteme
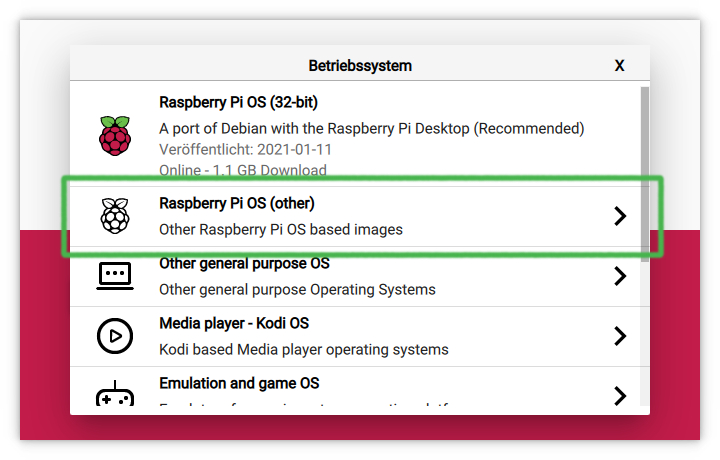
Hier wählen wir "Raspberry Pi OS (other)" (Für andere Anwendungszwecke als in diesem Tutorial findet man in der Liste zahlreiche andere Vorschläge zur Installtion auf seinem Datenträger)
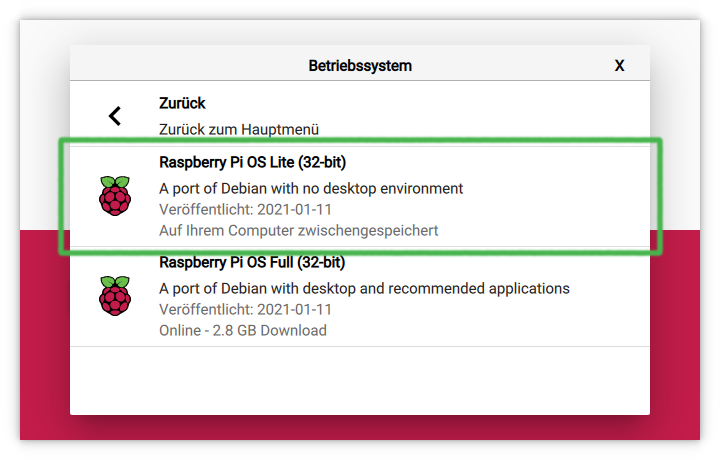
und wählen nun "Raspberry Pi OS Lite (32-Bit)". Es handelt sich hier um eine minimale Version des Betriebssystemes ohne eine grafische Benutzerberfläche (GUI oder Desktop) da diese nicht notwendig ist und unnötige Systemlast bedeuten würde:
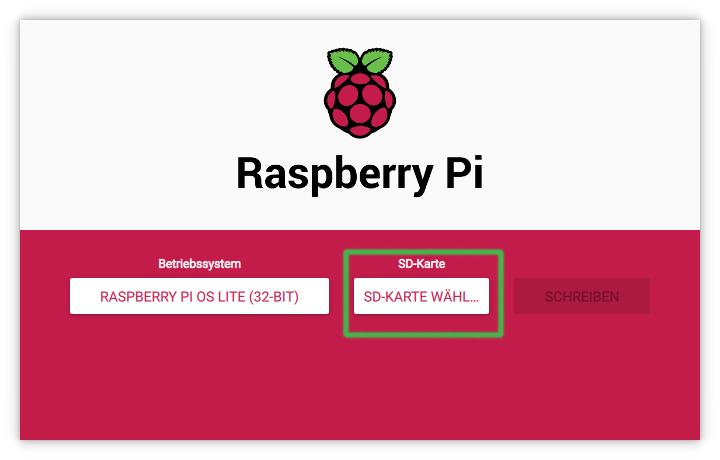
Im nachsten Schritt klicken wir auf "SD-KARTE WÄHLEN"
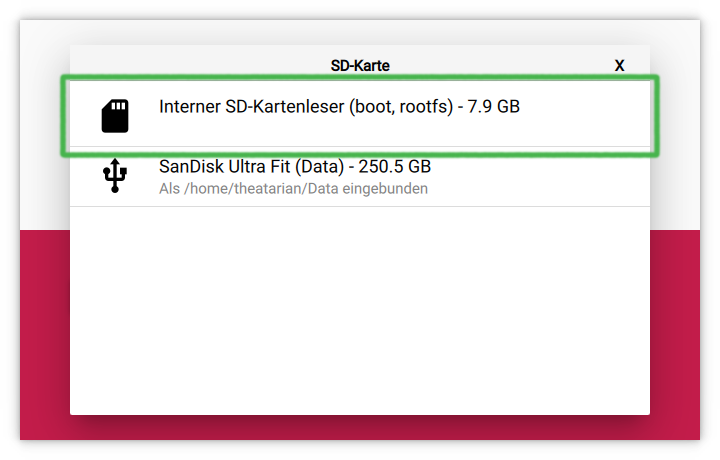
und klicken die gewünschte Karte an. Im Screenshot ist es mein interner Kartenleser mit einer 8GB-Karte als Demo für den Screenshot. Bei euch sieht es ähnlich aus, achtet nur darauf die richtige Karte zu wählen!
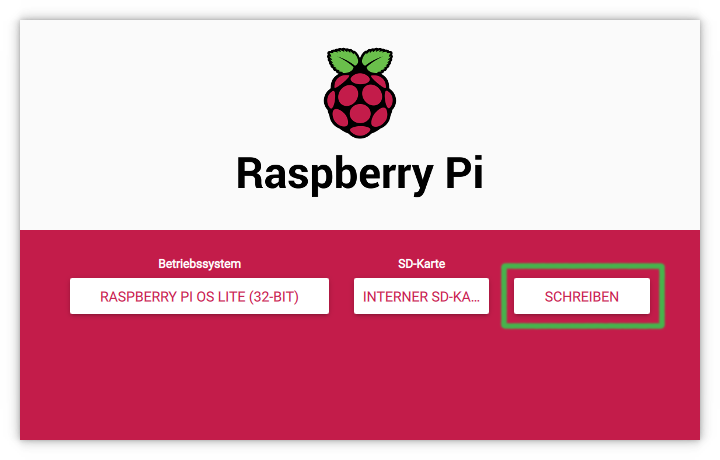
Nun im letzten Schritt starten wir das Schreiben des Systems auf die Karte mit einem Klick auf "SCHREIBEN".
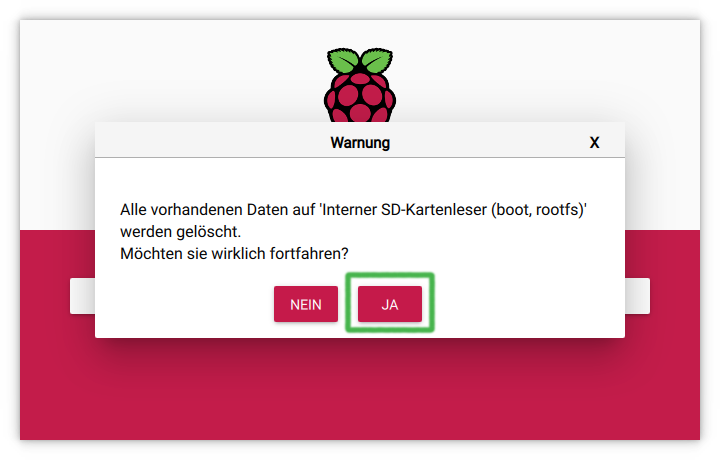
Wenn wir GANZ SICHER sind die richtige Karte gewählt zu haben bestätigen wir die Warnung, dass der Datenträger komplett gelöscht wird mit "JA". Gegebenenfalls muss an dieser Stelle das Userpasswort eingegeben werden.
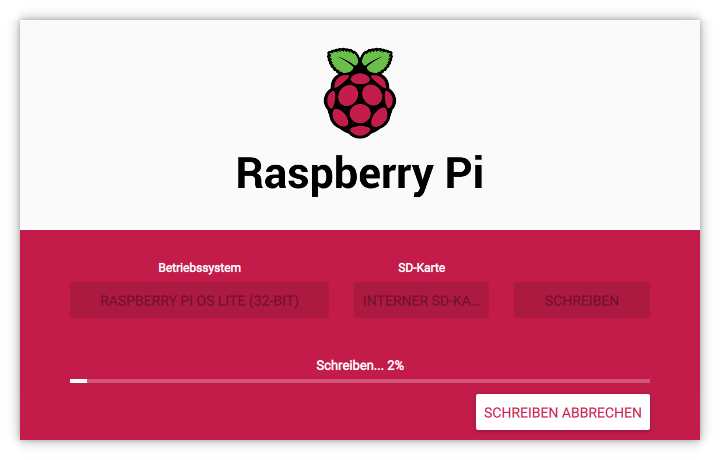
Nach dem Schreibvorgang...
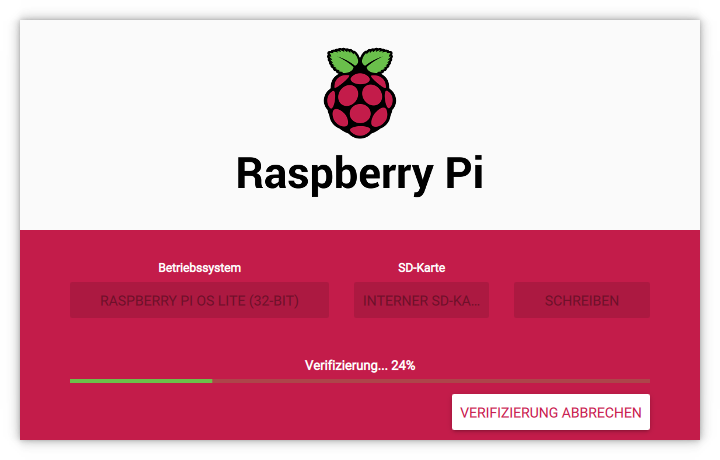
... sowie der Überprüfung,
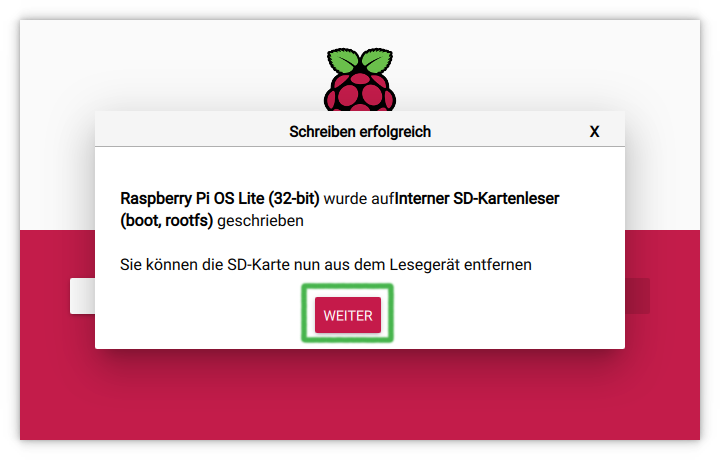
klicken wir auf "WEITER" und beenden das Programm
An diesem Punkt haben wir die Vorbereitungen für die SD-Karte abgeschlossen und können unseren Datenträger ggf. "sicher entfernen" und entnehmen um anschliessend erstmalig mit diesem Image unseren Raspi zu starten.